•Edit or Replace Existing File
Within the Explorer widget, users can create new files as well as edit or delete existing files from the database. Each file and its associated metadata are stored in the DT_FILE table. The file metadata is editable through the Explorer widget. The default metadata associated with files in the Explorer widget are described in the following section (Upload a Single File). If custom file metadata parameters are defined in the RT_FILE_PARAM_TYPE table, additional file metadata parameters may be available.
Upload a Single File
To upload a new file, click the New File button to open an Upload File window. This button is only available to users with Creator permission on the File type object. The file will be associated with the session facility.
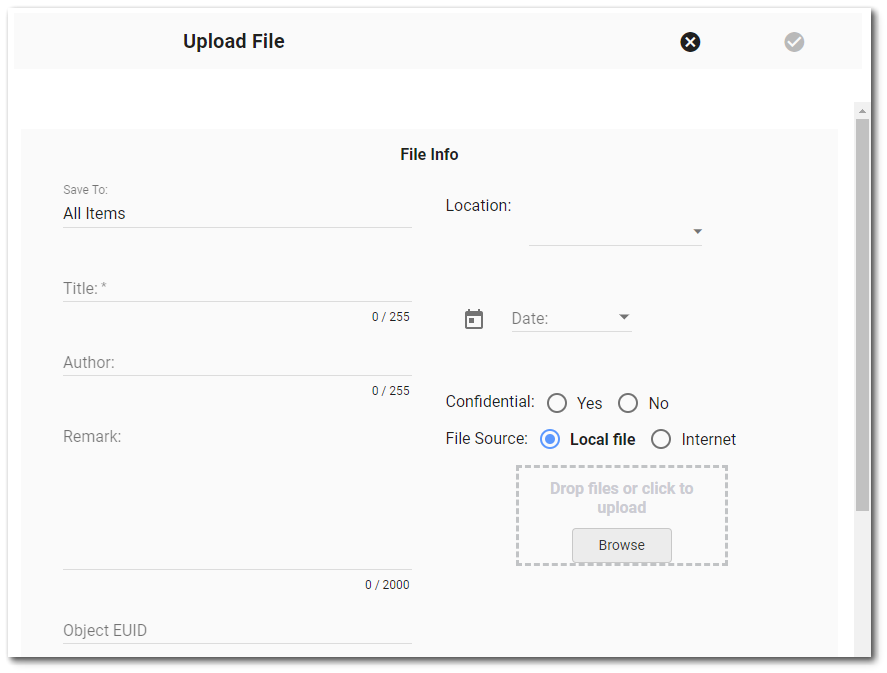
The Upload File window includes the following default file metadata options. Additional file metadata parameters may be displayed in the Upload File window if custom file metadata parameters have been defined in the RT_FILE_PARAM_TYPE table. The file object can link to an external file source instead of being stored in EQuIS. DT_FILE.CONTENT holds either the actual file in binary form, or a link file (.uri) that includes the external location and, optionally, any file content search text.
Save To – Allows user to select a folder to save the file. Defaults to the All Items root folder if no folder is selected. The user needs at least editor permission on the folder selected to save the file.
Title – Title for the file stored in DT_FILE.TITLE. This is a required field.
Author – Name of file author stored in DT_FILE.AUTHOR. This field is optional.
Remark – A description of the file stored in DT_FILE.REMARK. This field is optional.
Object EUID – Users can set and edit the DT_FILE.OBJECT_EUID value to facilitate document management.
Location – Select a location from the drop-down list to associate the file with that location, which results in DT_FILE.PLACE_TYPE = SYS_LOC_CODE and DT_FILE.PLACE_CODE = {SYS_LOC_CODE value of the location} (e.g., B-30). The locations displayed in the drop-down menu will be for the selected Facility session. This field is optional. If left blank, no values are assigned related to location in the DT_FILE table.
Date – The DT_FILE.FILE_DATE field will automatically populate with the date the file is upload if a date is not selected. Use the calendar tool to select a past date to assign to the file to denote when the file was created rather than uploaded. The required date format is YYYY-MM-DD (ISO 8601 standard).
Confidential (Y/N) – Use the radio buttons to mark the file as confidential. This value is optional and stored in DT_FILE.FILE_CONFIDENTIAL_YN.
File Source – Allows user to select a local file or use a URL (i.e., Internet option). The file name or URL is stored in DT_FILE.FILE_NAME.
•Local File – Select the file to upload by browsing to the file or by dragging and dropping it. An Upload Box will appear. This box displays the name, size and status of the file being uploaded. Click the Upload button. If the file is successfully uploaded, the Upload Box will display a white check mark within a green circle under the Status column. Select the Close button to exit this box.
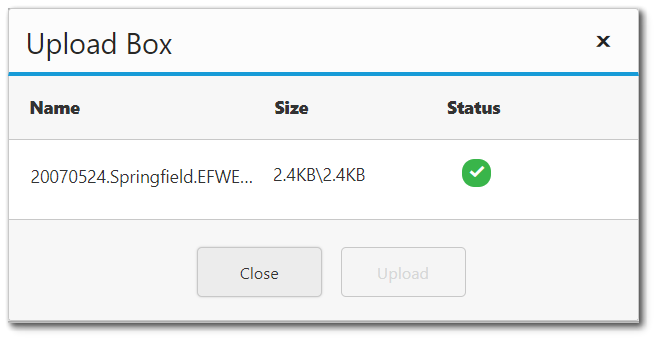
•Internet – Enter the URL where the file is located. The options are Redirect or using EQuIS as a Proxy.
oRedirect – when a user selects the file name from the Explorer grid, the URL of the file launches in a new browser tab, displaying the file.
oEQuIS as Proxy – when a user selects the file name from the Explorer grid, a new browser tab temporarily opens with the Enterprise site's URL to download the file from the Enterprise server. The tab then closes.
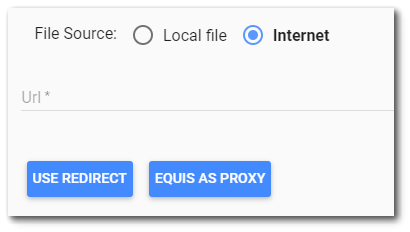
Batch Upload Files
While the New File button on the Explorer widget allows for a single file to be uploaded to the EQuIS database, users may want to load many files. There are two ways to batch upload files into the DT_FILE table:
1.Doc & Photos Form – The Docs & Photos Form can upload an entire folder of files at one time. These files may include images that can then be associated with a location or location types, spreadsheets or templates for use in report output. The file type associations are stored in RT_FILE_TYPE. The form will populate DT_FILE, RT_GROUP, and RT_GROUP_MEMBER tables. These files will then be available in the Explorer widget.
2.EQEDD Format Files_v1 Section – This section of the EQEDD format file specifies the details for each non-data file (without needing to manually edit the DT_FILE table after the files are added to the database). For the non-data files to be processed by Enterprise EDP, they must be included in the EDD .zip file (ex: EB1608796a.FAIRVIEW.EQEDD.zip) and referenced in the Files_v1 section of the format file. Each non-data file within the zip file should have a row in the Files_v1 section to match with that file.
The EXTERNAL_URL field in the Files_v1 section of the EQEDD format can be used to load a record into the DT_FILE table that references an external file (i.e., a file that resides outside of EQuIS). The value in the EXTERNAL_URL field must be one of the following:
NULL = This field is left blank when physically loading the file into EQuIS. The file must exist in the EDD and will be loaded normally.
<url> = EDP will check to make sure the URL is valid and accessible. A record will be created in the DT_FILE table (during Commit). When the corresponding file is downloaded via the Explorer widget, Enterprise will redirect the user's browser to the original URL. The user must have appropriate credentials to access the original URL or the file will not download.
proxy.<url> = The URL will be checked and the record will be loaded into the DT_FILE table as described above. When the corresponding file is downloaded via the Explorer widget, the Enterprise application will make the request to the external URL, download it to a temporary folder on the web server, and then send it to the user's browser. The user will never see the external URL. The external URL must be accessible from the Enterprise web server.
Advanced File Search
Use the Advanced File Search button to search for and/or filter information to find a specific file. The Advanced File Search button opens up an Advanced File Search window, which can be used to filter specific file items in Enterprise based on search criteria specific to file metadata fields.
This includes:
•Title
•Author
•Uploaded by - the user name or email who uploaded the file
•Confidential
•Facility
•Location
•Date
•File content (if full-text index has been enabled in the database)
•Remark
•Filename
If custom file metadata parameters have been defined in the RT_FILE_PARAM_TYPE table, other fields may also be displayed.
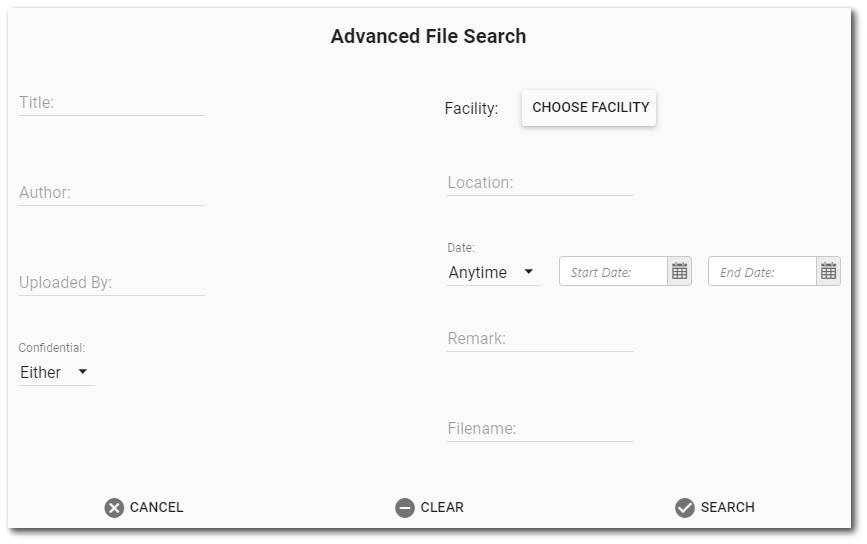
Notes: •When the date filter is set to "Anytime", files with a null date property (i.e., no file date) will appear in the search results. |
|---|
Edit or Replace Existing File
Any file displaying in the information grid can be edited by clicking on the file name in the Code column of the grid, assuming the user has permission to edit the file. The Edit File window opens displaying the file folder path and the existing file metadata values. Additional file metadata parameters may be displayed in the Edit File window if custom file metadata parameters have been defined in the RT_FILE_PARAM_TYPE table.
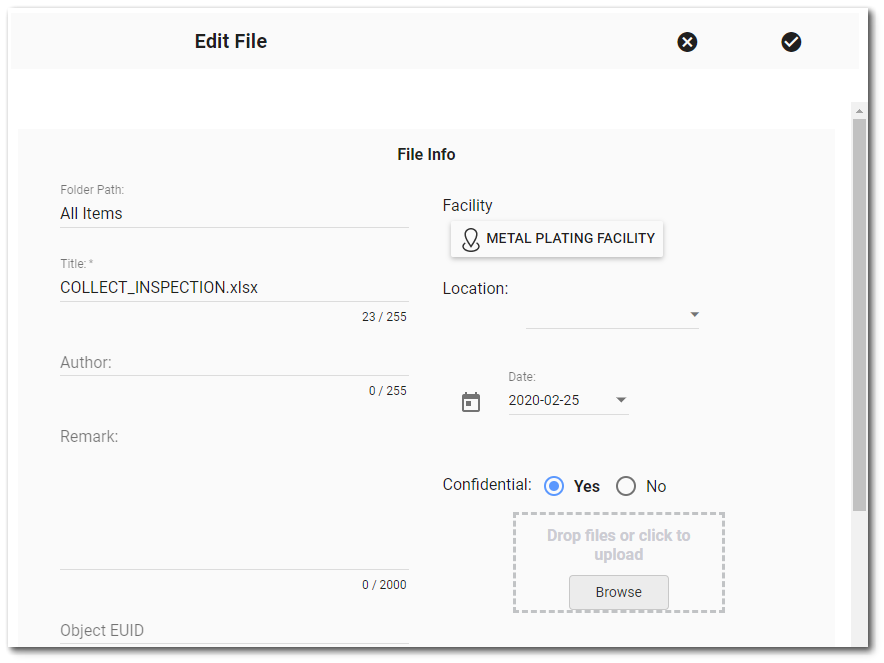
Change file metadata by editing the appropriate items. If only editing metadata and not replacing the file, make any desired changes to the file metadata and click Save ![]() .
.
To replace the existing file, click Browse. Select the desired new file. The Upload Box window has options to upload the new file or cancel the action.
The Edit File window automatically closes after the new file uploads, replacing the existing file and saving any metadata changes made in the Edit File window.
Warning: Updating file properties or replacing a file through the File Editor also leads to the following changes. •The PLACE_TYPE value in DT_FILE for that file will be replaced with "sys_loc_code". This behavior will be resolved in a future build of EQuIS. Without a PLACE_CODE defined, the "sys_loc_code" PLACE_TYPE will not affect the file's functionality. If needing to revert the field or use it for other place type and code configurations, update PLACE_TYPE directly in DT_FILE. Other than "sys_loc_code", standard options include null, "location_type_code", "coc", or "spm work" values. •Unless the user has selected "Y" in the "Confidential" field of the File Editor, a null CONFIDENTIAL_YN field in DT_FILE for that file will be replaced with "N", as the "Confidential" radio button options default to "N". If needed, update this field using the Confidential options of the File Editor, or clear the CONFIDENTIAL_YN field in DT_FILE. •When replacing a file, the Date field (FILE_DATE in DT_FILE) will also update. •Changes to the Date field will retain the time of the original date. Make any needed updates in DT_FILE.FILE_DATE. |