EQuIS Professional does not contain any design tools for RDL reports. If you want to design RDL reports, you must install a third-party RDL editing application on your computer, such as Microsoft® Report Builder 15 (2021).
If an RDL editing application has not been installed on the computer in use, you will not be able to edit or design RDL reports; however, existing RDL reports (e.g. designed by others and/or published to your EQuIS Database) can be run.
Note: This documentation is not intended to provide information on the technical capabilities of RDL or third-party editing applications. |
Setup
The dataset(s) in RDL reports must be other EQuIS grid reports. To design a new RDL report, take the following steps.
1.Open and run a grid report (such as Analytical Results II) to generate the dataset for the RDL report.
2.Click RDL ![]() on the grid toolbar and select one of the three options:
on the grid toolbar and select one of the three options:
a.Create for a new RDL report file
b.View In... to open the dataset as the primary dataset in an existing RDL report file
c.Add To... to open the dataset as a secondary dataset in an existing RDL report file
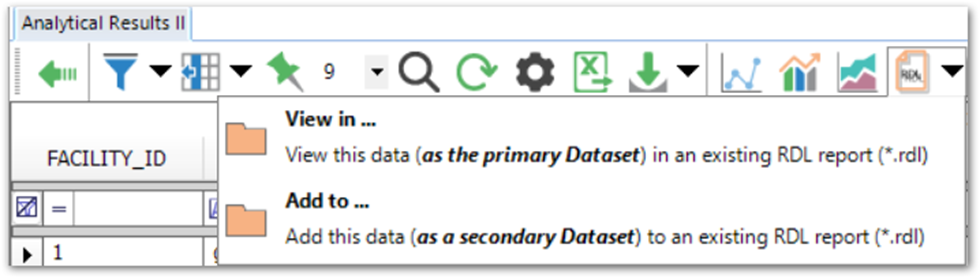
The following sections describe these options.
Click the primary RDL button ![]() on the toolbar to view the default RDL report for the current report data. The Report Viewer will open in file mode within EQuIS Professional and display the RDL report.
on the toolbar to view the default RDL report for the current report data. The Report Viewer will open in file mode within EQuIS Professional and display the RDL report.
For continued work with an RDL report, follow the process below:
1.With a third-party RDL editing application installed on your computer, click the RDL button ![]() on the Report Viewer toolbar to open the newly generated *.rdl file in the third-party application.
on the Report Viewer toolbar to open the newly generated *.rdl file in the third-party application.
2.Modify the report design.
3.Save the changes in the report builder application.
4.Switch back to EQuIS Professional.
5.Click the Refresh button on the RDL Viewer toolbar, which will re-render the report based on the design changes you have made.
6.Continue this process of modifying the report in the Report Builder, saving changes, and refreshing in Professional.
7.Preserve the RDL by saving the *.rdl to a known location or by publishing the report.
You may have already designed an RDL report and want to view the current data in the existing RDL report. Click the RDL button ![]() dropdown and choose View in ... . You will be prompted to browse to and open an existing *.rdl file. After opening the file, the data in the current report grid will be fed into the existing dataset in the RDL, and the RDL will be rendered in the Report Viewer as a new workspace tab. The current data will be matched with the existing dataset, based on column name.
dropdown and choose View in ... . You will be prompted to browse to and open an existing *.rdl file. After opening the file, the data in the current report grid will be fed into the existing dataset in the RDL, and the RDL will be rendered in the Report Viewer as a new workspace tab. The current data will be matched with the existing dataset, based on column name.
The Report Viewer will open in file mode. Click the RDL button ![]() on the Report Viewer toolbar to easily open the *.rdl in the third-party editing application.
on the Report Viewer toolbar to easily open the *.rdl in the third-party editing application.
This step can be done repeatedly (e.g. to view the same data in multiple existing RDL reports). Each time an existing RDL report is opened, a new Report Viewer Form will appear in a new workspace tab.
For some advanced RDL reports, you may wish to have multiple datasets (e.g. Analytical Results and Water Levels). The current report can be added as a dataset to an existing RDL report. Click the RDL button ![]() dropdown and choose Add to ... . Follow the prompt to browse to and open an existing *.rdl file. After opening the file, the current report will be added to the existing dataset collection in the selected RDL, and the RDL will be rendered in the Report Viewer as a new workspace tab.
dropdown and choose Add to ... . Follow the prompt to browse to and open an existing *.rdl file. After opening the file, the current report will be added to the existing dataset collection in the selected RDL, and the RDL will be rendered in the Report Viewer as a new workspace tab.
The Report Viewer will open in file mode. Click the RDL button ![]() on the Report Viewer toolbar to easily open the *.rdl in the third-party editing application.
on the Report Viewer toolbar to easily open the *.rdl in the third-party editing application.
If publishing an RDL report that includes multiple datasets, the parameters of the published report will be the union of all parameters in all of the underlying grid reports.