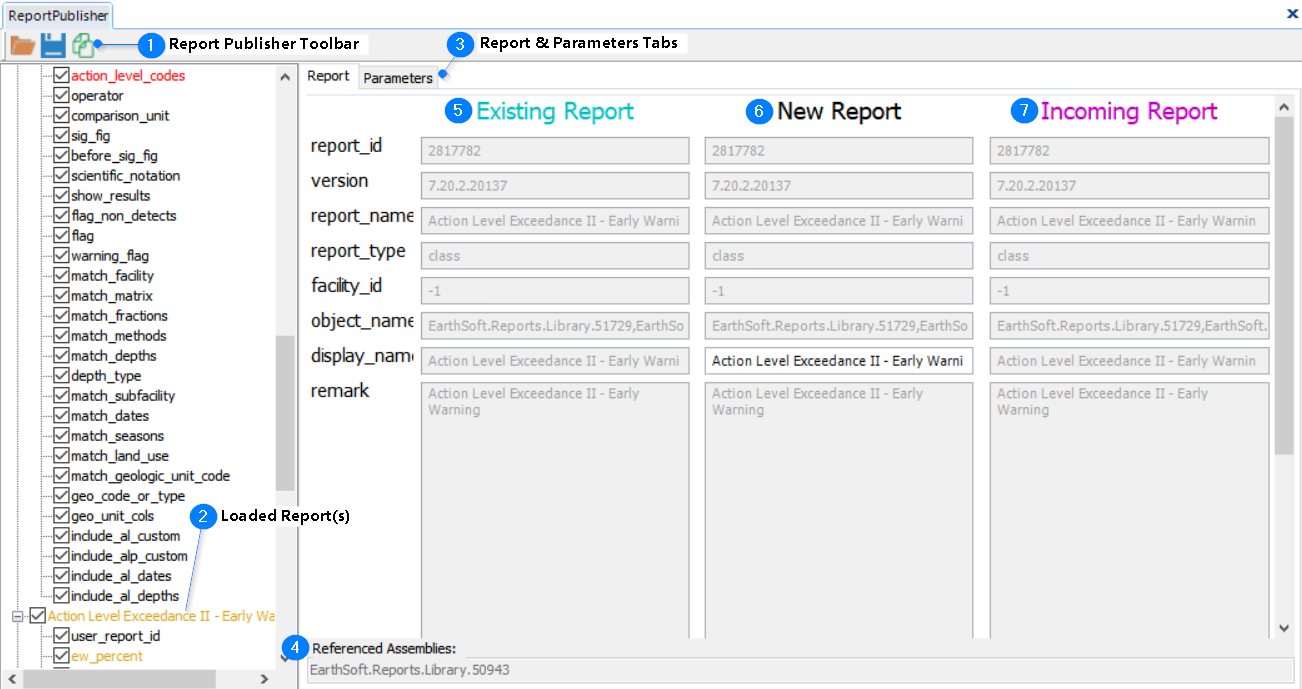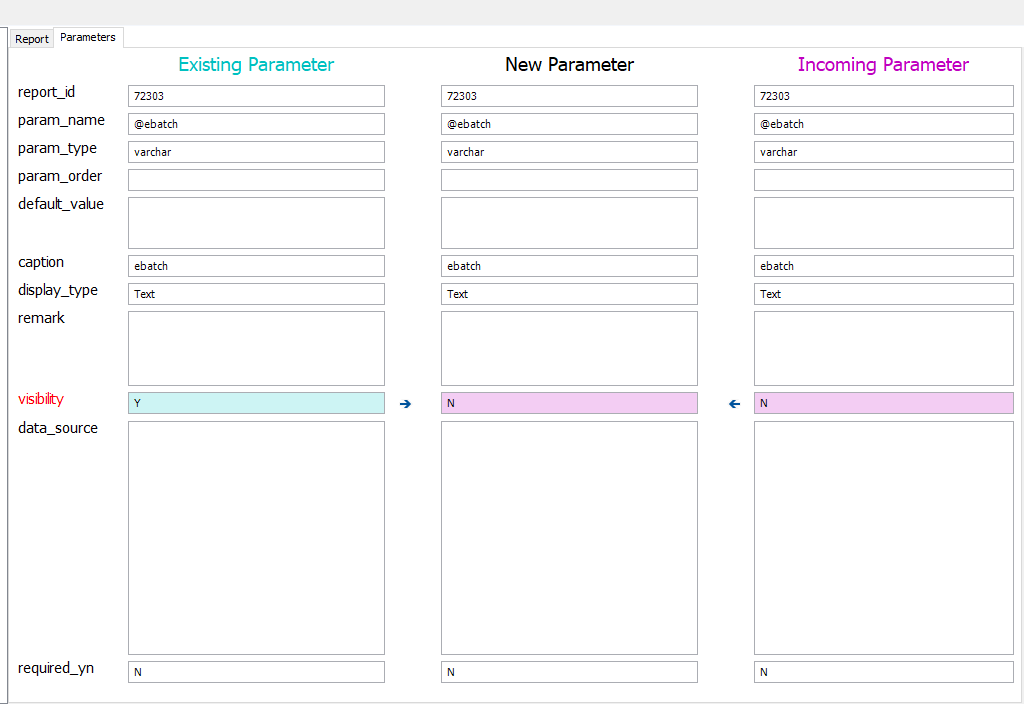The EQuIS Professional Report Publisher allows Database-Level Security (DLS) users, also known as SQL users, or Application-Level Security (ALS) administrators to publish the following report types to the EQuIS database:
•class (*.dll) reports •RDL Reports (*.rdl) |
•SQL Reports (*.sql) •EDD Export formats (*.zip) |
Non-administrator ALS users cannot publish a report.
Within the report publisher, users can also do the following:
•update existing reports to newer versions (for guidance see, Republishing Reports)
•modify existing copies of a report
•create multiple copies of the same report
Standard function and procedure reports in the EQuIS Database (e.g. the v54.analytical_results function) cannot be published, since they are already stored in the database (in ST_REPORT and ST_REPORT_PARAMETER). Publish crosstab reports through the Crosstab Reports interface.
To publish forms, see Forms & Publishing Forms.
Launch Report Publisher
Launch the Report Publisher Form in one of three ways.
1. Click Publish ![]() > Publish Reports from the Import section on the Home ribbon.
> Publish Reports from the Import section on the Home ribbon.
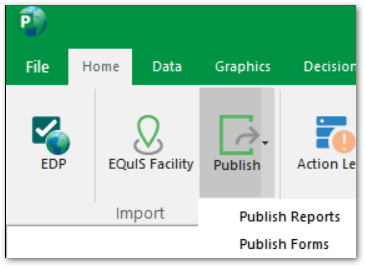
2. Select Home > Reports ![]() , then click Publish
, then click Publish ![]() at the top-right in the Open Reports window.
at the top-right in the Open Reports window.

3. Right-click within the white space in the Open window with Reports displayed, and select Publish Report(s).
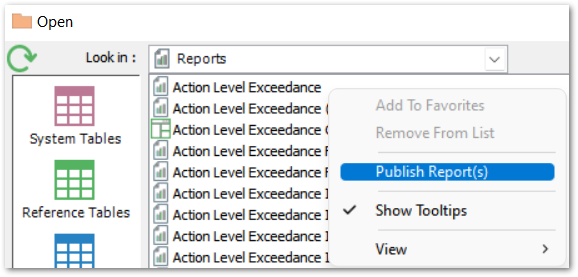
The Report Publisher Open File dialog window will open. By default, the file type is Other Reports (*.dll), for class reports.

Note: For ALS users who are not administrators, the Reports button in the Publish section of the Home ribbon will be disabled. The Publish button on the Reports Open Dialog and the Publish Report(s) option on the right-click menu in the Reports Open Dialog will not be displayed. |
4.To select another report type, click the dropdown to change the file type filter to RDL Reports (*.rdl), SQL Reports (*.sql) or EDD Export Formats (*.zip).
o"EDD Export Formats (*.zip)" reports publish immediately upon selection (following user prompts). The Report Publisher Form opens without options to select, and no further action is needed.
5.If needed, find the report filename and/or path, per Finding Report Files.
6.Select the desired file. The Report Publisher opens in the Professional workspace.
If the Report Publisher is already open, click Load ![]() to launch the Open File window again. Selecting another file and clicking Open will replace any previously loaded reports in the Report Publisher with that file.
to launch the Open File window again. Selecting another file and clicking Open will replace any previously loaded reports in the Report Publisher with that file.
To update the information in the Report or Parameters tabs, click a newly loaded report or parameter. For further information on modifying these properties, see the New Report/Parameter section and Customize Report Parameters article.
Report Publisher Form
Hover over the parts of the Report Publisher in the screenshot below for links to documentation for each section.
Section 1: Report Publisher Toolbar
The top left-hand corner of the Report Publisher window contains the Report Publisher Toolbar.
Load |
Opens the Report Publisher's open file dialog window. |
Opening a file from this dialog will clear any of the loaded reports and load the report(s) from the newly selected file. Click the newly loaded report(s) to update the information displayed on the Report and Parameters tabs. |
Save
|
Publish new reports or update an existing report in the database. |
Only reports that have been checked in the list will be published or updated. |
Copy
|
Add a copy of the selected report to the list. |
This function allows users to have multiple copies of the same report. |
Section 2: Loaded Report(s)
The Loaded Report(s) pane lists the currently loaded report(s) associated with an opened report file, including different reports all defined in the same file and/or already-published copies of the same report.
To match existing reports in the database with the loaded reports, EQuIS compares report names from the report file to the REPORT_NAME field from ST_REPORT.
If no existing reports use the assembly's default Display Name, a new copy of the report with that default display name appears in the list of reports. For more information, see Handling Multiple Copies of the Same Report.
Expanding a report listing will show the parameters associated with that report. Select the check boxes of the report listing(s) to be published and click Publish. The check boxes on the parameter listings are not functional and remain checked.
Click on a report from the list in the left panel to select that report and display its information in the right panel. Click on a parameter within the report listing to load the associated report and display that parameter for the report.
For previously published reports, report or parameter text have different formatting if there are changes to the parameters in the new build:
Color Indicator |
Displays on... |
|---|---|
Orange font |
Minor changes |
Red font |
Significant changes |
Black Font |
No changes |
Bold Font |
New parameter(s) |
A report can contain a combination of Minor or Significant changes along with new parameters. In this case, the report will be listed in both a colored and a bold font.
Section 3: Report & Parameters Tabs
The Report and Parameters tabs, located at the top of the Report Publisher's right pane, allow toggling between viewing the report information fields and the parameter information fields.
Section 4: Referenced Assemblies
The Referenced Assemblies section, located at the bottom of the Report Publisher's right pane, displays any assemblies that the current loaded report depends on.
This list shows the referenced assembly name, which is the same as the file name of the assembly.
Note: Any report assemblies (*.dll) listed under Referenced Assemblies are report dependencies. EQuIS needs access to those assemblies to use the report. Place the assembly file(s) in the appropriate folder: •For EQuIS Professional, the appropriate folder is the EQuIS folder (the default location is C:\Program Files\EarthSoft\EQuIS or, for per-user installation, %localappdata%\Programs\EarthSoft\EQuIS\). •For EQuIS Enterprise, the appropriate folder for report dependencies is the Enterprise bin folder (the default location on the Enterprise server is C:\Program Files\EarthSoft\Enterprise7\bin). For use in Enterprise, also publish any report dependency listed in Referenced Assemblies. |
Section 5: Existing Report/Parameter
In the first column of the Report Publisher's right pane, the Existing Report/ Existing Parameter section (depending on the tab selected) shows report and parameter information for an existing published report:
The Report tab shows all build/version information in gray (not editable, not selectable), excepting reports published prior to EQuIS 6.2, which added the ST_MODULE system table to track versions.
The Parameters tab shows all the existing parameter information as non-editable text boxes for each selected parameter. Uses can select and copy these values.
The Existing Parameter column only populates for previously published reports.
Section 6: New Report/Parameter
In the second column of the Report Publisher's right pane, New Report/ New Parameter section (depending on which tab is selected in Section 3) show the report and parameter information that will be published on a new report or that will be updated on existing reports. On the Report tab, only the DISPLAY_NAME field is editable.
The New Report DISPLAY_NAME value must be unique. Using a display name that already exists for another report will cause the publish action to fail.
All the remaining report information is gray (not editable, not selectable).
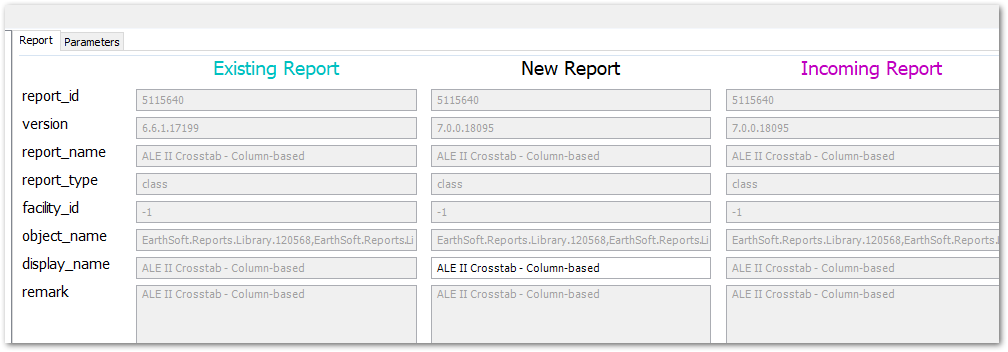
On the Parameters tab, the existing parameter information for each parameter is in editable text box fields. These values will be used when publishing the report.
If a report has already been published and there are differences between the Existing Parameter and the Incoming Parameter, the color indicators shown in the table below will appear.
Color Indicator |
Displays on... |
Displays When... |
Affected Columns |
|---|---|---|---|
Orange font |
Parameter field label |
Minor changes |
caption remark or PARAM_ORDER |
Red font |
Parameter field label |
Significant changes |
DEFAULT_VALUE PARAM_TYPE DISPLAY_TYPE REQUIRED_YN DATA_SOURCE or visibility |
Black Font |
Parameter field label |
No changes |
n/a |
Blue-green Field |
New Parameter text box |
Matches Existing Parameter |
n/a |
Purple Field |
New Parameter text box |
Matches Incoming Parameter |
n/a |
Arrows will appear on each side of the New Parameter column. Click these arrows to transfer the Existing Parameter or Incoming Parameter values to the New Parameter field.
New parameters in the new version/build of a report will not have shading on the parameter tab's labels and fields; the Existing Parameter column will be blank.
Section 7: Incoming Report/Parameter
In the third column of the Report Publisher's right pane, the Incoming Report/Incoming Parameter section, like the Existing Report column, shows incoming, non-editable report or parameter information (depending on which tab is selected in Section 3). The values displayed are based on the selected report file.
Publishing Report(s)
After configuring the New Report and New Parameter values, publish or update a report as follows:
1.Check boxes for the reports to be published in the Loaded Report(s) list.
2.Click Publish (Save icon) on the toolbar.
3.The first time upon loading and publishing reports from a report file, a prompt will appear on whether to store the listed report assembly(s) in the database:
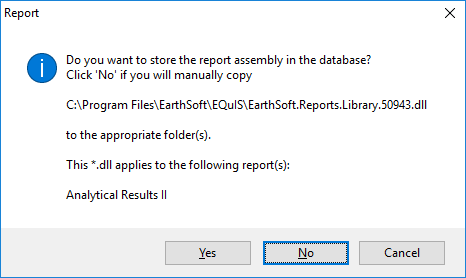
a.Select Yes to store the report assembly in the database, specifically the binary large object (BLOB) field ST_MODULE.ASSEMBLY.
b.Select No to manually copy the report assembly. If that report documentation page specifies (such as for Alive or DQM reports), copy the report *.dll to the Enterprise bin directory for use from Enterprise. To allow access to the report for all Professional users, distribute the .dll to all those users to install in their EQuIS Program folder.
The option selected applies to all subsequent publish actions for the same loaded report within that session. To make the prompt reappear upon clicking Publish, click Load and load a new report, or open a new instance of the Report Publisher.
4.Upon publishing the report(s), a final confirmation will appear indicating that the publish action is complete for each of the listed reports. Select OK.
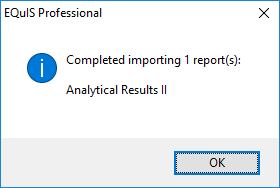
The Publish action creates or updates the corresponding records in ST_REPORT and ST_REPORT_PARAMETER. If the report assembly was stored in the database, it will be stored in ST_MODULE.
When updating existing reports stored in the database, the previous assembly record remains in ST_MODULE, and a new record is added for the mew version/build of the assembly.
Any related report records (e.g. for User Reports) reference the current version/build via the ST_MODULE.MODULE_ID and ST_REPORT.MODULE_ID columns.
Troubleshooting
Issue: An error message appears when attempting to publish a report *.dll.
Resolution: For more information, see Error When Publishing Report *.dll.
Issue: A hotfix or other new .dll was applied to the EQuIS Database, and previously available reports will not publish.
Resolution: Check the items explained below.
Windows File Accessibility
1.In Windows Explorer, navigate to the folder containing the .dll files for the report(s).
2.Right-click on the .dll file and select Properties.
3.Verify that Attributes Hidden or Archive are not selected.
4.In the same Properties window, on the Security tab, verify the user has permission to use the .dll.
Confirm Report is Active in EQuIS Database
1.Verify the report is visible in ST_REPORT.
2.If the STATUS_FLAG field is populated with R, the report is not available in report listings.
3.To reactivate the report, change the R to an A and save the table.
4.Exit EQuIS Professional and reopen. The report should be visible in the Reports section.
Delete and Republish: If the above steps are not successful, delete the reports listed in ST_REPORT and follow the steps above to republish them. Deleting a report from ST_REPORT will also remove any user reports.