The Groups Form allows you to save a selection of a group of analytes, locations, materials, facilities or subfacilities for reporting and graphing. For example, instead of selecting individual samples every time a report is created, group maintenance allows the creation of reports using saved groups of analytes, locations or materials.
Selecting and saving groups for reporting and graphing functions ensures that the same samples are reported each time a report is run, preventing omission of any member of the group.
Open Groups Form
To begin using the Groups Form, complete either of the steps below.
•Click Groups ![]() (located in the Home tab of the EQuIS Professional ribbon).
(located in the Home tab of the EQuIS Professional ribbon).
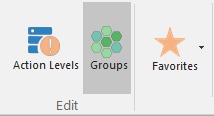
•Add or edit Groups and group members by accessing the associated reference tables.
Within the Groups Form, a user can do the following:
1.Select a group type.
2.Create a new group.
3.Add group members.
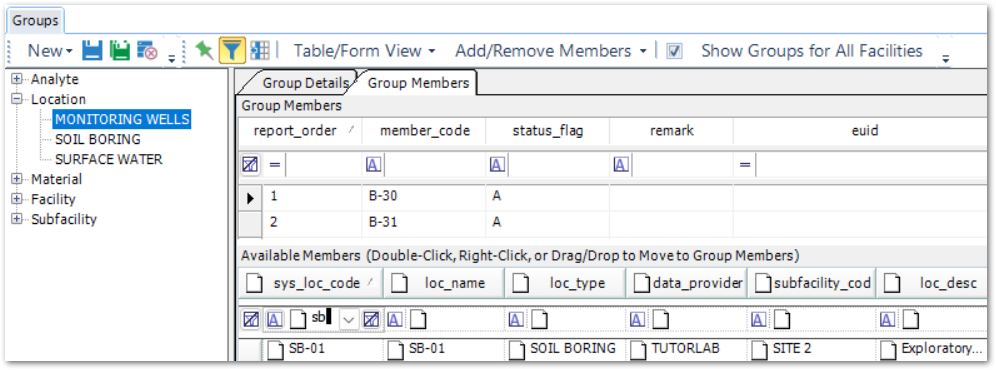
Notes: •If creating a new facility group, the name of the facility group cannot be the same as one of its members. •Groups of the type RT_GROUP.GROUP_TYPE = "*" will not be displayed in the Groups Maintenance Form in EQuIS Professional. See Group Types for additional information. |
Accessibility Features
Several accessibility features are available in the Groups Form, as explained below.
•The Groups Form shows only groups with RT_GROUP.STATUS_FLAG = "A".
•The Show Groups for All Facilities check box is unchecked by default the first time the Groups Form is opened.
•Records with FACILITY_ID is null are visible to non-admin users if they check the Show Groups for All Facilities option. When creating a group, assign a Facility ID if the group is not intended for database-wide use.
•The Groups Form supports the Column Chooser to show/hide columns in the Group Member and Available Member grids.
•Within the Groups Form, Group Members fields have blank selections to clear data to supplement the use of the Delete and Backspace keys.
•For location groups:
oWhen a location group is added via the Groups Form, the Facility ID for the group (RT_GROUP.FACILITY.ID) is set to the current facility by default. Unless the group is intended for database-wide non-admin access, populate this field.
oNon-admin users must have facility-level permission to view facility-specific groups (RT_GROUP.FACILITY_ID is populated). Groups with no facility association (RT_GROUP.FACILITY_ID is null) are visible to non-admin users when the Show Groups for All Facilities option is checked.
oNon-admin users must have facility-level permission to view facility-specific group members (where FACILITY_ID is populated in RT_GROUP_MEMBER or RT_MTH_ANL_GROUP_MEMBER). This means that, for example, while a group with no facility association is visible to non-admin users, the group’s facility-specific members will be hidden unless the non-admin user has facility permission (Viewer or above).
Groups Form Functions
Several functions are included in the Groups Form that assist in creating groups, including Sorting, Filtering, and Pinning.
Choosing |
The column chooser |
Sorting |
Any column in the Group Members tab can be sorted in ascending or descending order by clicking the column header. Then the column sort indicator shows the direction of the sort (e.g. |
Filtering |
Any column in the Group Members tab can be filtered by clicking Filter |
Pinning |
Any column in the Group Members tab can be pinned to allow viewing the columns in the Available Members or Group Members grids. Click Pin |
Note: In past versions of EQuIS, the Groups Form was not saving reordered members. Instead, the following error message displayed:
The Groups Form will now successfully save reordered members. |