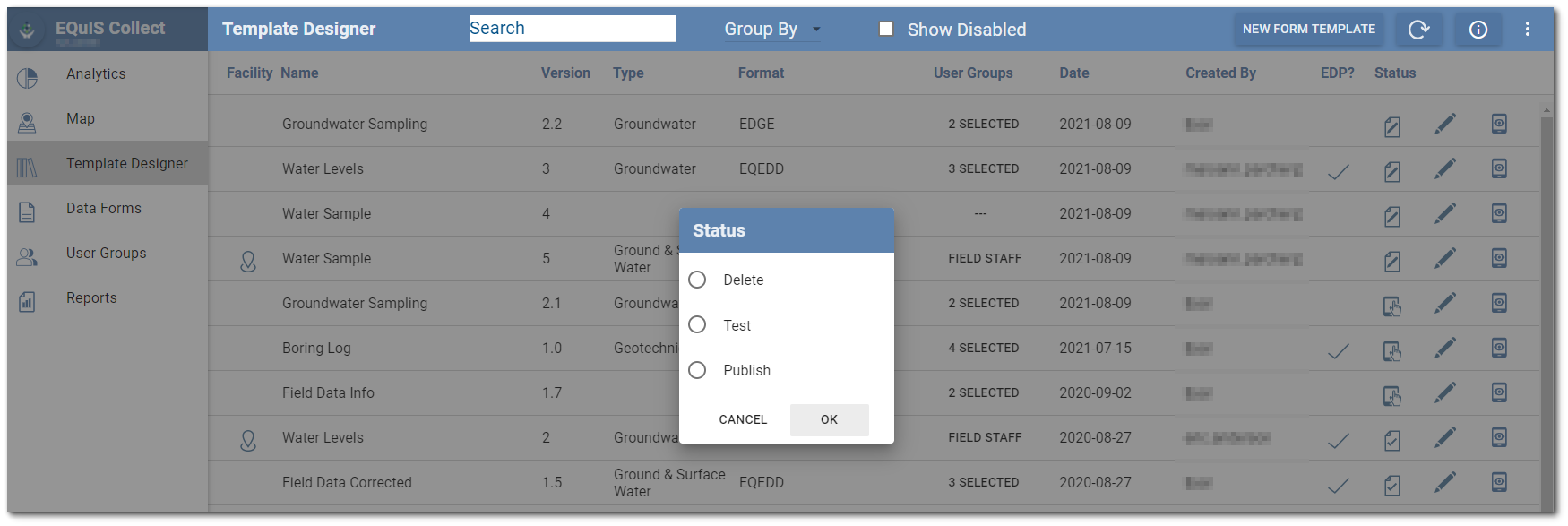This article describes the process of publishing forms and templates to be available on the Mobile App. This is an overview of the process. Detailed instructions on building templates are available in the Template Designer chapter.
Once a template is created, it can be made available to the Collect Mobile app by either publishing the template for use in field data collection or by making it available in test mode. A field collection or test form can be generated from a template in two different ways:
1.Select and open the template on the mobile device using Collect, or
2.Create a new form directly on the server based on an existing template and make that form available to users.
This feature can be used with the Sample Planning Module to allow automatic generation of pre-populated forms once specific tasks are completed.
Publish from Template Designer
Publish the template directly from the Template Designer page. Select the desired template. Click on the Status icon for the selected template (either Design or Testing mode) to open the Status dialog box. Click the Publish radio button and select the OK button. A validation check will be performed. Templates that contain no errors will be published and the Status will display as Published with an updated Status ![]() icon.
icon.
Note: Templates that contain errors when validating cannot be published. See here for more details on the template validation check. |
|---|
Warning: Templates should be tested before they are published so that they can be modified without having to create a new template with each change. If the template is to be used in testing mode, then the Test option should be selected. Templates in Testing mode can be modified but data captured from these forms will not be pushed to the database and will therefore be lost. Use this mode exclusively for testing the functionality of forms before publishing them and not for field data collection purposes. If a template is deleted while still in test mode (i.e., not published), all Data Forms associated with the template will also be deleted. |
|---|
Open Collect Mobile and the template(s) will be available for download on the Templates tab.
Note: The default view in Collect Mobile displays only the Forms tab. The Templates tab can also be displayed by a change in the Collect Mobile Settings menu. |
|---|
Tap the Download ![]() icon to download the desired template. Once downloaded, the template is available on Collect Mobile for field data collection or testing purposes. Templates that are currently in Testing Mode will display the Test Mode
icon to download the desired template. Once downloaded, the template is available on Collect Mobile for field data collection or testing purposes. Templates that are currently in Testing Mode will display the Test Mode ![]() icon. Published templates will not display any icon status indicators.
icon. Published templates will not display any icon status indicators.
Create New Form
Create a new form directly on the server based on an existing template. A quick overview is provide here. See the Create New Form article for more detailed instructions.
Click the New button on the Data Forms page.
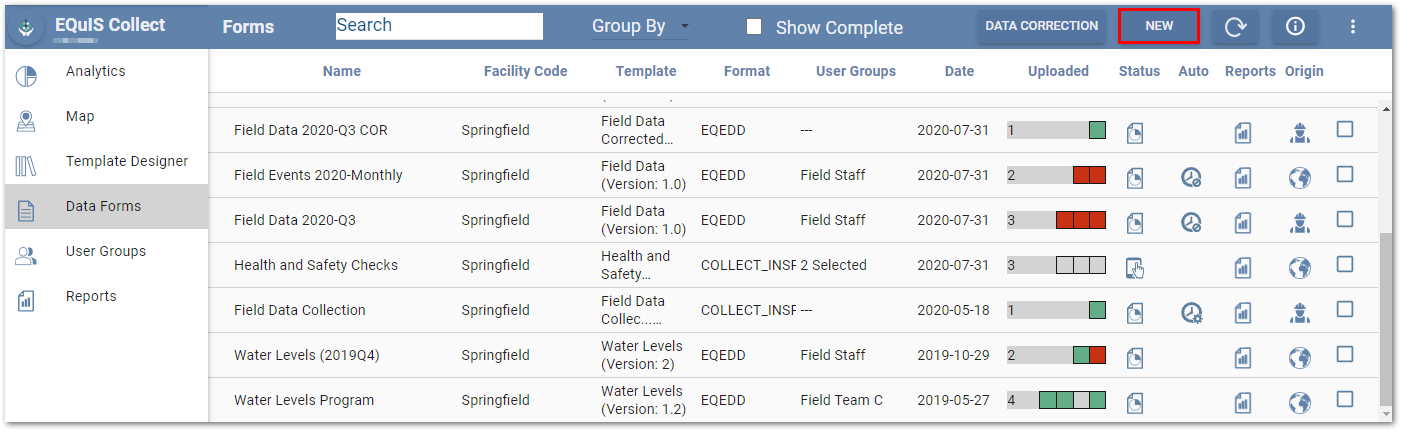
Select an existing template. The User Groups assigned will automatically be the same User Groups assigned to the template, but can be modified as needed. Set the desired properties. Once saved, the form will be available for download.
Note: If a Facility has been set for the Collect Enterprise dashboard, that current Facility will automatically be selected for the form and cannot be changed. If creating the form while in a Facility Group or a specific facility has not been chosen on the dashboard, a drop-down will appear requiring the user to select a specific facility to assign to the form. |
|---|
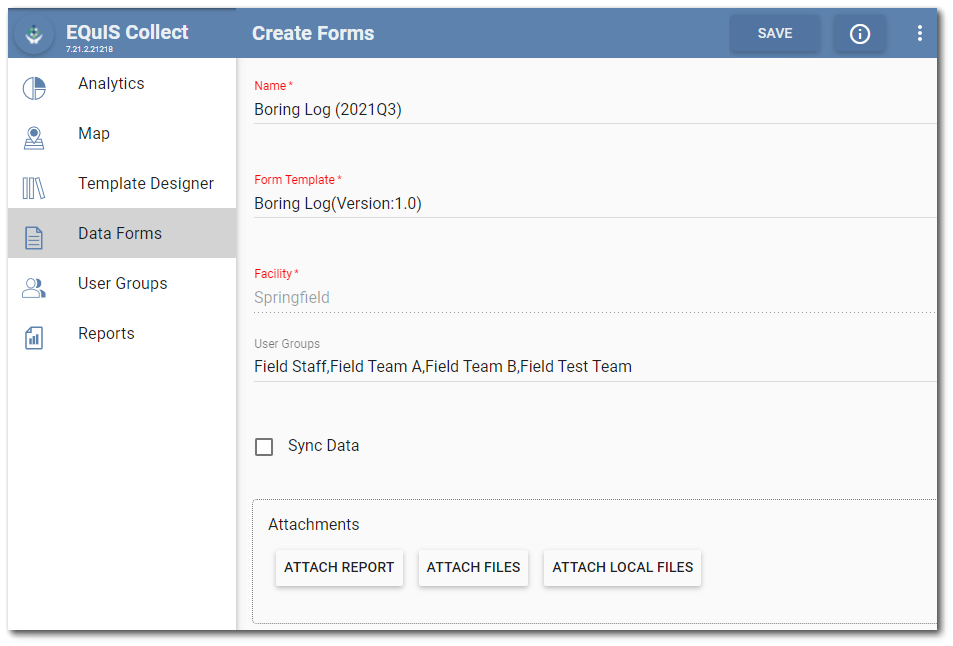
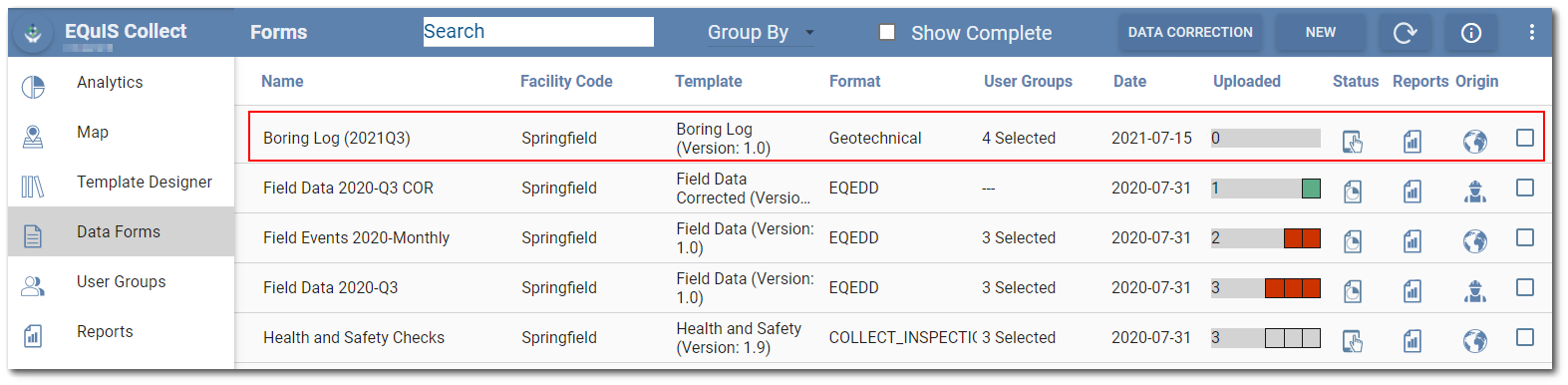
Open Collect Mobile and the form(s) will be available for download on the Forms tabs. Tap the Download ![]() icon to download the desired form.
icon to download the desired form.
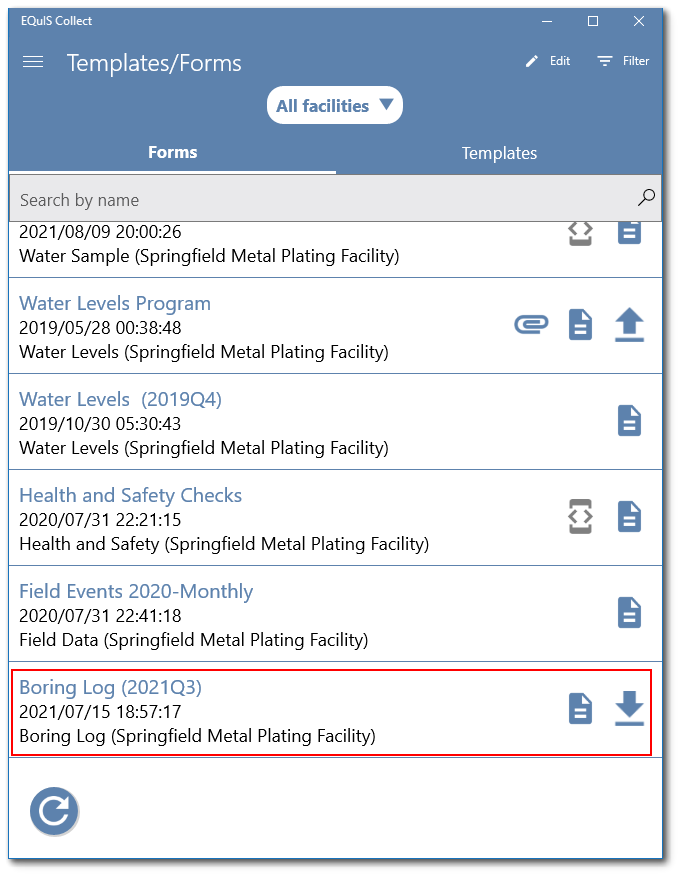
Once downloaded, the form is available on Collect Mobile for field data collection. Forms based on templates that are currently in Testing Mode will display the Testing Mode icon ![]() in the Forms list.
in the Forms list.