 << Click to Display Table of Contents >> Collect Enterprise Template Designer Page |
 << Click to Display Table of Contents >> Collect Enterprise Template Designer Page |
Forms used in the Collect Mobile app can be designed and built using Collect Enterprise. Form templates are designed and then published to be accessible on the Collect Mobile app. A template is a collection of pre-defined forms that contains fields with various attributes, data mapping to an EQuIS format, formulas (as needed), and possibly pre-populated with data. A new template can be created entirely from scratch or can be based on an existing template.
Templates should be tested before they are published so that they can be modified without having to create a new template with each change. Templates in Test mode can be modified but data captured from these forms will not be pushed to the database. Test mode should be used exclusively for testing the functionality of template before publishing them and not for field data collection purposes; all Data Forms and collected data will be lost when the template is edited, including when publishing the template. See the Publish Forms on Mobile App article for more detail.
The Template Designer page provides a status summary of all templates available in the database and is used to create new templates or edit existing templates.
Note: A template on Collect Enterprise cannot be opened or edited by more than one user. If a user has opened or is editing a template, the template will be locked to all other users. If another user attempts to access the template, they will receive a message notifying them that “[User Name] is editing this template.” Once the user who is editing closes the template (by using the Close button), the lock on the template will be removed and other users will be able to access and edit the template. If the user who is editing happens to close their browser, or their browsers fails (shuts down on them) without exiting the template, the template will be locked for 2 minutes before the lock is removed. |
|---|
For each template, the following information is provided:
•Facility – If a template has been assigned to a specific facility or facility group, the respective icon will be displayed. Hovering over the facility icon will display the facility name in the tooltip. Unassigned templates are available to all facilities and do not display an icon. Templates assigned to facilities will only be visible when the Collect Enterprise Dashboard is set to that facility or no facility.
•Name – Template title, as specified by the user creating the template.
•Version – Version number, as specified by the user creating the template.
•Type – Form type, as specified by the user creating the template.
•Format – Template format; frequently a specified EQuIS EDD format.
•User Groups – User groups to which the template has been assigned. Hovering over the user groups of a template row will show which user groups are assigned to the template. Clicking on the assigned user group for that template record will open a Groups dialog. The Groups dialog allows user groups to be added or removed from the template and displays the user group code, user group description, and user group facility, if a facility is assigned to a user group. If a session facility or session facility group is configured, only user groups associated with the selected facility or user groups not associated with a facility are displayed.
Note: Viewer permissions are required on Groups and Folders objects in order to view or edit the user group associated with a data form. See the Permissions article for additional information. |
|---|
•Date – Date of template creation or last edited.
•Created By – Name of user who created the template.
•EDP? – Check appears if the template is set to automatically process EDDs through EDP.
•Status – Template status denoted by one of the following icons: Design ![]() , Testing
, Testing ![]() , Published
, Published ![]() , or Disabled
, or Disabled ![]() .
.
Note: Templates must be set to Published for a data form to be able to be marked Complete, including using the Auto Completion functionality. See the Form Template Layout article for more information. |
|---|
•Editing – The Edit ![]() icon allows further editing of the template until it is published.
icon allows further editing of the template until it is published.
•Preview – The Preview ![]() icon displays the structure of how the template will appear on the Collect Mobile app.
icon displays the structure of how the template will appear on the Collect Mobile app.
Note: User groups that have been assigned to a template, unless otherwise deselected, will remain assigned to the template regardless of the configured session facility. The session facility will dictate which user groups are visible. To remove facility specific user groups from a template requires navigating to the specific facility that the user groups belong to, or clearing the session facility. |
|---|
The Refresh ![]() button in the right corner of the Template Designer page header allows the user to refresh the page without having to refresh the site or switch between Collect Enterprise pages (e.g., Template Designer to User Groups and back).
button in the right corner of the Template Designer page header allows the user to refresh the page without having to refresh the site or switch between Collect Enterprise pages (e.g., Template Designer to User Groups and back).
Each of the columns in the view window can be filtered alphabetically or chronologically. The mouse cursor changes from the default arrow to a pointer when hovering over selectable items on the Template Designer page.
The templates can also be organized based on the categories in the Facility, Type, Format, Date, Created By or Status columns. To organize the templates, click the Group By selector button at the top of the page to open a drop-down menu and choose the desired column.
The view will change when organizing the templates to a file folder like setup.
Each tab of the folders will display the values used from the column. If there is blank/unassigned category in the selected column the folder will display with an Unassigned tab. Clicking on each of the tabs will open that folder view to see the templates available in that folder.
Note: Once a column is chosen for folder sorting, it is removed from the columns that are viewed in the folders view, as the folder tabs now display the selected column values. |
|---|
The Search box can be used to filter the templates. Type into the search field. The display of templates will be limited to the search string.
The user group status shows which groups are currently assigned to the template. To change or add user groups, click on the user name(s) in the user group column for the desired template. The Groups window opens showing all available user groups. Check the boxes for the desired user groups and select the OK button.
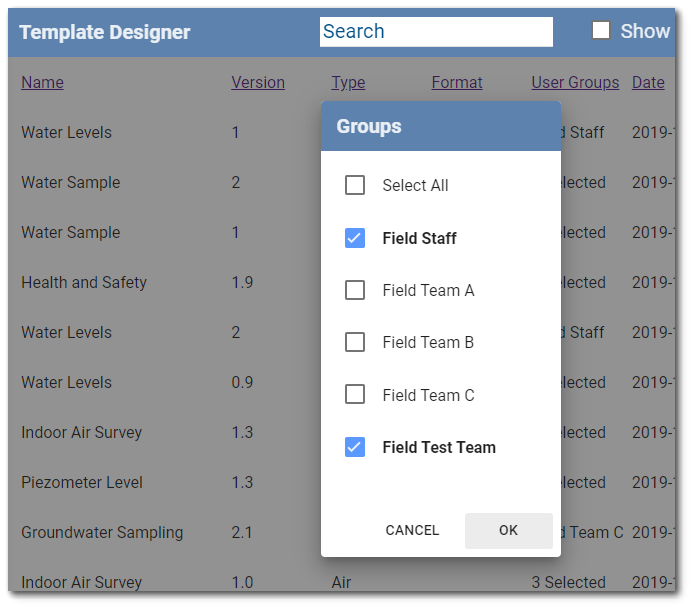
The Status column contains an icon that displays the status of the template. The template status can be:
•Design ![]() ,
,
•Testing ![]() ,
,
•Published ![]() , or
, or
•Disabled ![]() .
.
By default, a new template has a design status. To change the status of a template or to delete a template, click on the Status icon of the template to open the Status window. Select the desired status option and click the OK button. The status icon changes to the selected option, unless a template is deleted, which removes the template. To prevent the inadvertent publication or deletion of a template, the user will be prompted with a message asking for confirmation of the selected action. A template can be switched between “Design” and “Testing” interchangeably. Once a template is "Published," it may not be deleted or "unpublished."
Note: Switching a template from Test Mode to Publish will clear any existing data (EDDs) that may have been sent from that template in the Data Forms Page. |
|---|
A published template can be disabled, which will stop any additional Forms from being created from that template. See the Publish Forms on Mobile App article for more details. To disable a published template, click on Published ![]() icon to open the Status window. Select Disable and click the OK button. The user will be prompted with a message asking for confirmation of the selected action.
icon to open the Status window. Select Disable and click the OK button. The user will be prompted with a message asking for confirmation of the selected action.
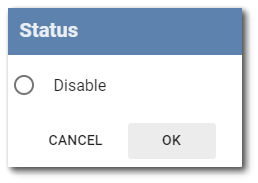
Disabled templates can be displayed by selecting the Show Disabled option on Template Designer page header.
![]()
To modify a template, select the Edit ![]() icon of the template to open the Form Template Layout window. A template can be modified until it is published.
icon of the template to open the Form Template Layout window. A template can be modified until it is published.
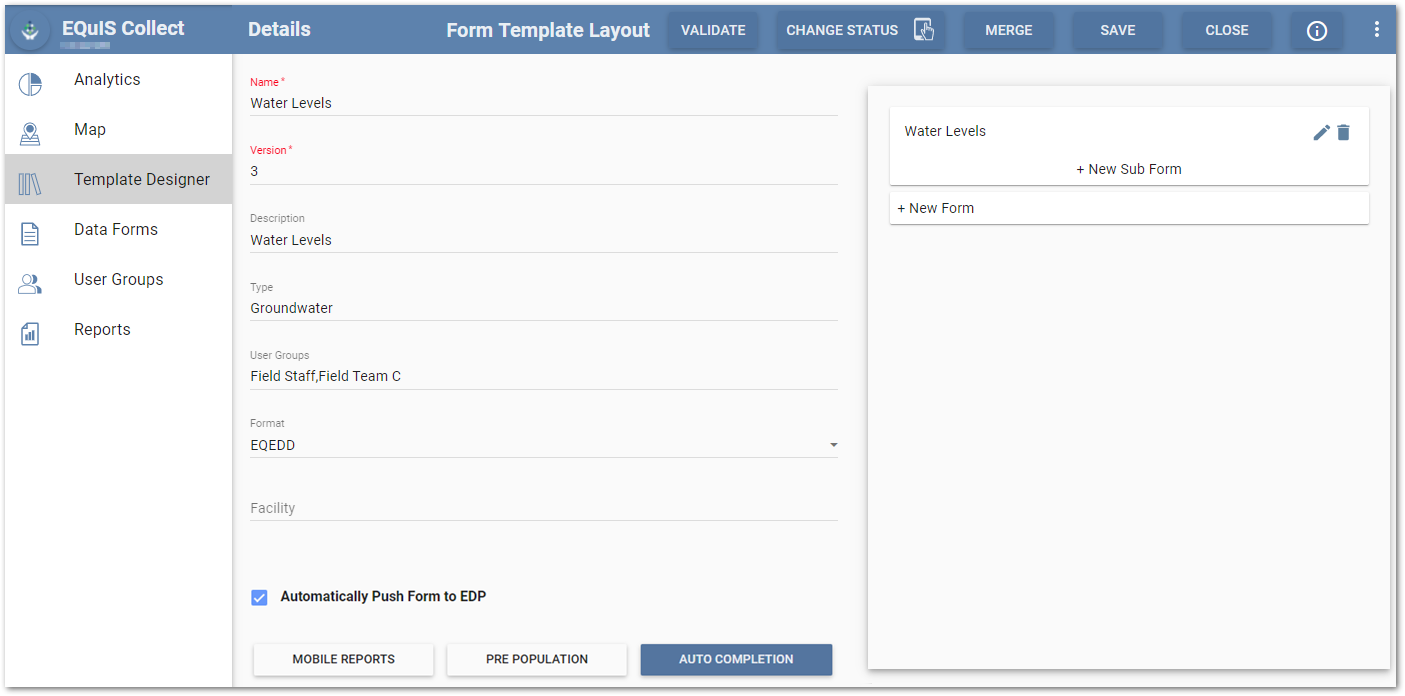
Note: If a user changes the facility while editing a facility-specific template and the new facility is not part of the selected facility group, they will be redirected to the template list. |
|---|
To see how the template structure will display on the Collect Mobile app, click the Preview ![]() icon for the template. The Form Templates Preview window opens. Select any of the forms in the Forms Template Preview window to display the fields on the form. Select the Template Designer page from the side menu or hit the back button to return to the Template Designer page.
icon for the template. The Form Templates Preview window opens. Select any of the forms in the Forms Template Preview window to display the fields on the form. Select the Template Designer page from the side menu or hit the back button to return to the Template Designer page.
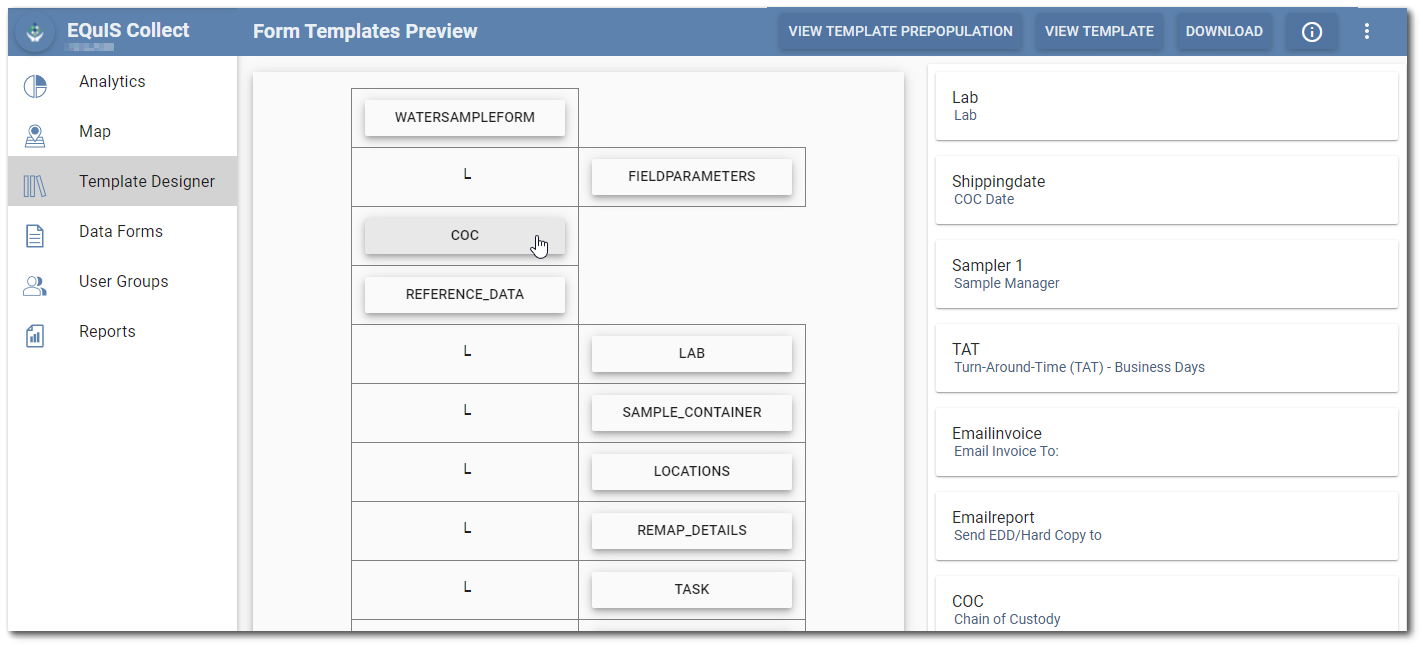
To view the mapping variable structure as an HTML document, click the View Template button on the frame of the Form Templates Preview window. A new web browser tab will open, showing details about the current template in an XML table structure. These details can include:
•Template version
•EDD format used by the template
•Form fields, their types, and attributes (e.g., Visible, Required, Default)
•Data Mappings
•Data Sets
Note: This functionality may not work if popups are blocked in the web browser. |
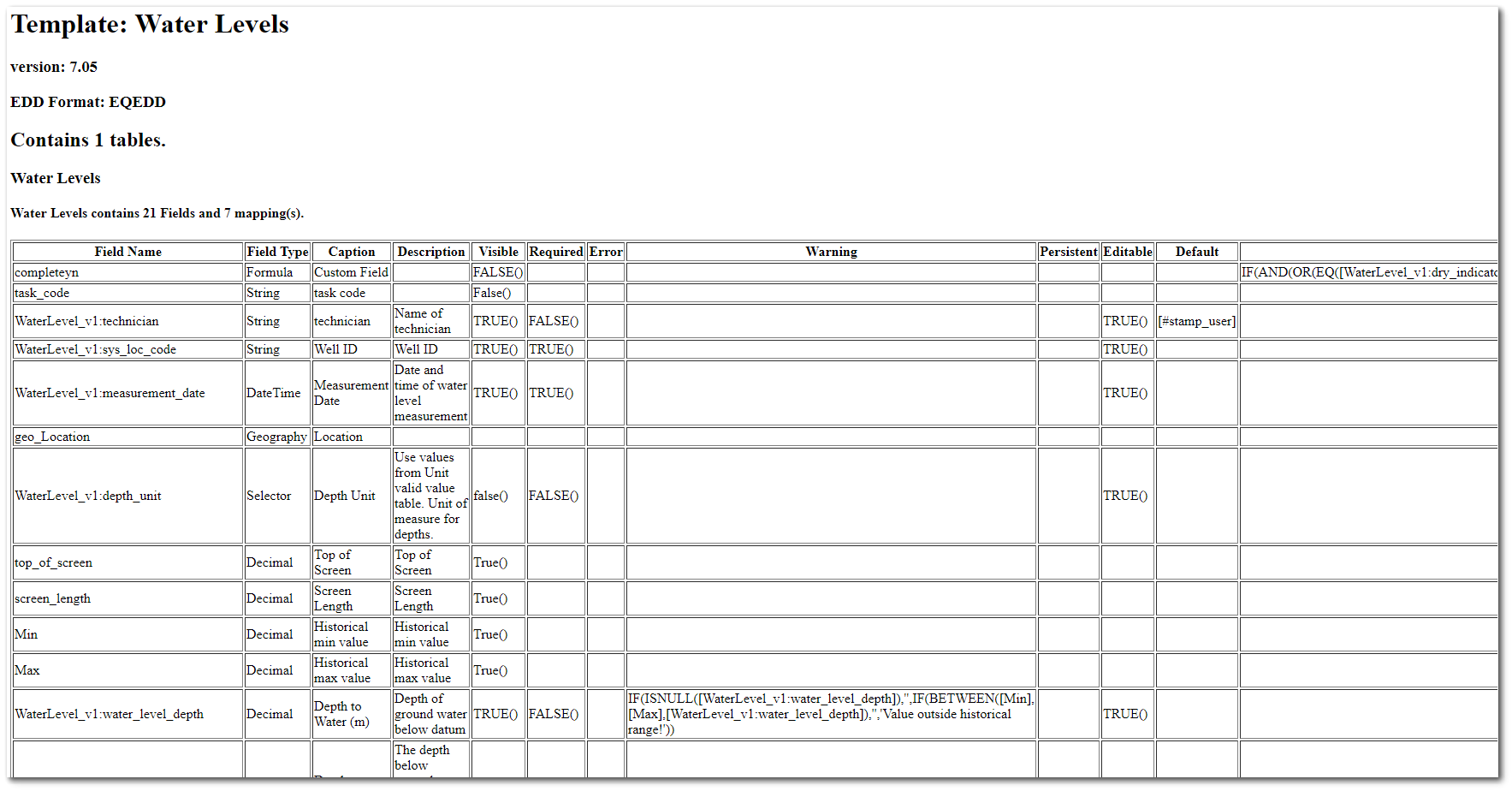
The table shows the form structure and their respective attributes, which are set during the design of the form. Field names are listed on the first column of the table. The field types are displayed in the second column, as well as their attributes in the subsequent columns (“Visible”; “Required”; “Formula”, etc.).
Note: The View Template document is visualized into HTML by a default XSLT file. Users can customize the content or layout of this document by supplying a customized XSLT file to Enterprise. 1.Customize an XSLT file as desired. 2.Upload the customized XSLT file to the Enterprise server via the Docs and Photos form in EQuIS Professional. 3.Locate the uploaded file's FILE_ID value in the DT_FILE table. 4.In the ST_CONFIG table, create a row like the following, where the STRING_VALUE is the FILE_ID from Step 3:
|
To view the pre-population data setup for the template, click the View Template Prepopulation button on the frame of the Form Templates Preview window. A new web browser tab will open, showing details about the current template in an XML table structure.
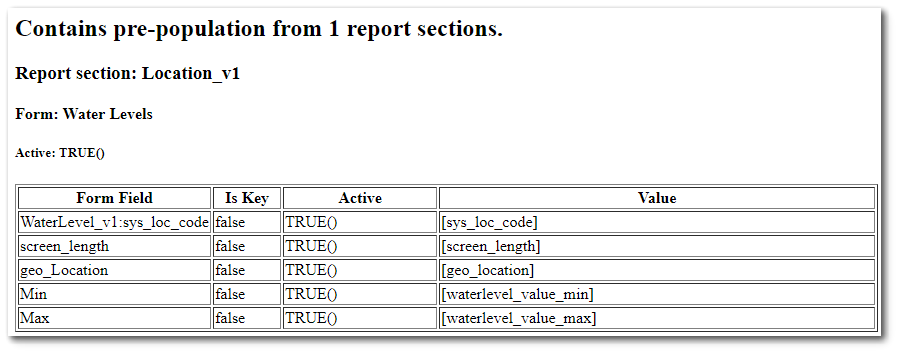
Click the Download button to download the form as a zip file. A Save As dialog will open with the name of the form as the file name.
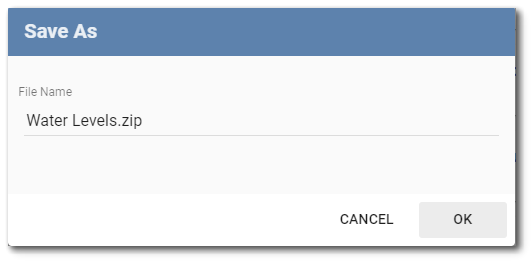
Click OK button to download the file.
Copyright © 2023 EarthSoft, Inc • Modified: 08 Mar 2023