The EQuIS Live - Adcon Device Browser widget lets the user browse an Adcon addVANTAGE Pro server configuration using the Adcon addUPI web service API. Icons indicate which devices are already active (i.e., data are being loaded into EQuIS Live) and which are not.
When the user is signed in, the widget will look as shown below. The widget will display the loggers exactly as captured from the Adcon server at the point of loading the tree in the widget. Note, there is no connection between the initial display of loggers/series in the tree and the DT_LOGGER or DT_LOGGER_SERIES tables in EQuIS.
The user can browse through the tree to check which series are available for each logger, and activate and deactivate the loggers. Only users who created the widget (and therefore its tree file) or have Editor permission to the Files object type will be able to get the latest version of the tree from the Adcon server.
Note: The AdCon Device Browser widget, when configured with a AdCon server url and valid credentials, will retrieve a metadata file from the AdCon server each time the widget is accessed by a user. The metadata file is stored in DT_FILE and is a data source for the widget. |
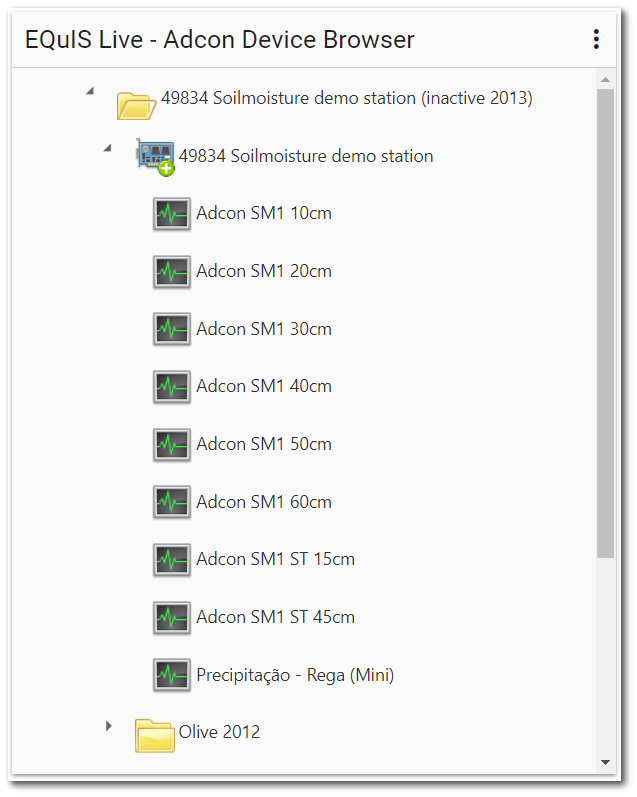
Widget Editor
Prior to using the Adcon Device Browser widget, the widget needs to be configured with the appropriate addUPI login information. Use the Widget Editor to configure the widget. Select the More Options ![]() icon in the upper right corner of the Adcon Device Browser widget to open the drop-down menu and then select the Edit menu option.
icon in the upper right corner of the Adcon Device Browser widget to open the drop-down menu and then select the Edit menu option.
Widget Title – By default, the widget title is EQuIS Live - Adcon Device Browser. The title can be modified.
Widget Color – The color of the widget can be changed using the Change Widget Theme![]() icon to the left of the widget title.
icon to the left of the widget title.
Cancel – Select the Close without Saving ![]() button to exit the Widget Editor without saving changes.
button to exit the Widget Editor without saving changes.
Save – Changes will be applied to the widget by clicking on the Save ![]() button. The Widget Editor screen will close after the save operation is complete.
button. The Widget Editor screen will close after the save operation is complete.
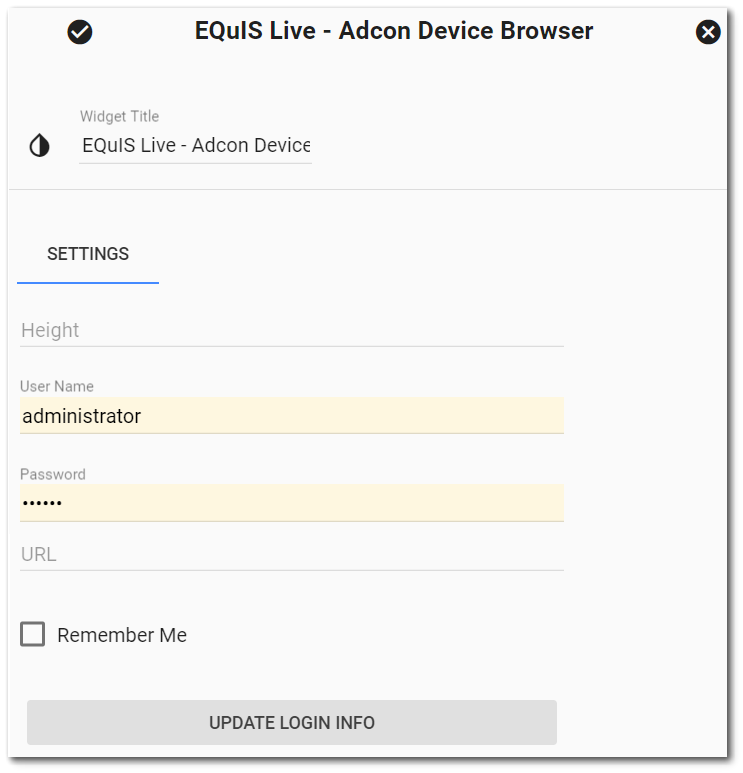
Set the display height of the widget if desired.
The login information needs to be entered in the form of an addUPI URL that contains the username and password. Make sure to use the correct server name, port number, username, and password for your addUPI (aka addVANTAGE Pro) server. This information may be obtained from your Adcon addVANTAGE administrator. To add user credentials to the widget, fill out the fields:
User Name – Your Adcon user name.
Password – Your Adcon password. (This password is encrypted when stored in the database).
URL – Your Adcon URL with the port number (e.g., http://adconserver:8080/).
Click the Update Login Info button to complete the configuration and Save the widget.
Activate / Deactivate Loggers
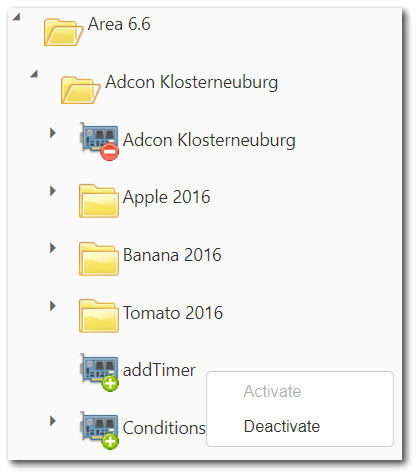
A device that shows the green icon ![]() is currently registered and active in EQuIS Live, and data are being automatically loaded into EQuIS Live. Right-click an active device and select Deactivate to stop loading data from that device. Existing data will remain in the EQuIS Live database, but no new data will be loaded until the device is activated again.
is currently registered and active in EQuIS Live, and data are being automatically loaded into EQuIS Live. Right-click an active device and select Deactivate to stop loading data from that device. Existing data will remain in the EQuIS Live database, but no new data will be loaded until the device is activated again.
A device that shows the red add icon ![]() is not currently active. This can be because the device has never been added to the EQuIS Live system or the device was added previously, but is currently inactive (no data are being loaded). Right-click the device name and select Activate to activate the device and begin loading data.
is not currently active. This can be because the device has never been added to the EQuIS Live system or the device was added previously, but is currently inactive (no data are being loaded). Right-click the device name and select Activate to activate the device and begin loading data.