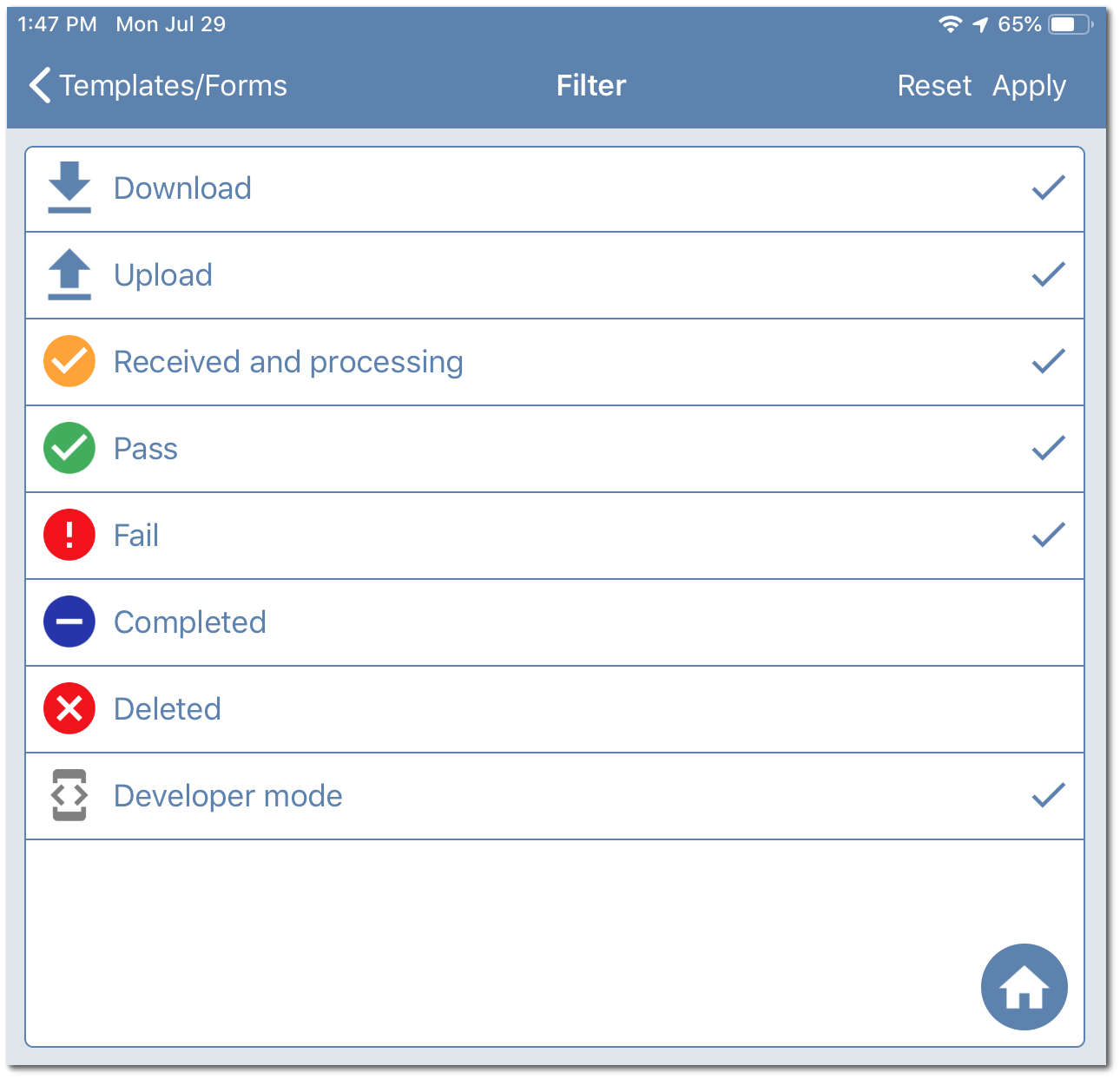Ability to Filter Facilities
In Collect Enterprise, templates can be assigned to facility groups, nested facility groups, and/or specific facilities (standalone or within groups). Data forms are only able to be assigned to the specific facility to which the data will be sent/pushed.
Collect Mobile is able to filter templates and data forms based on the specific facility to which they have been assigned. The Facility filter drop-down is located above the Templates/Forms tab(s).
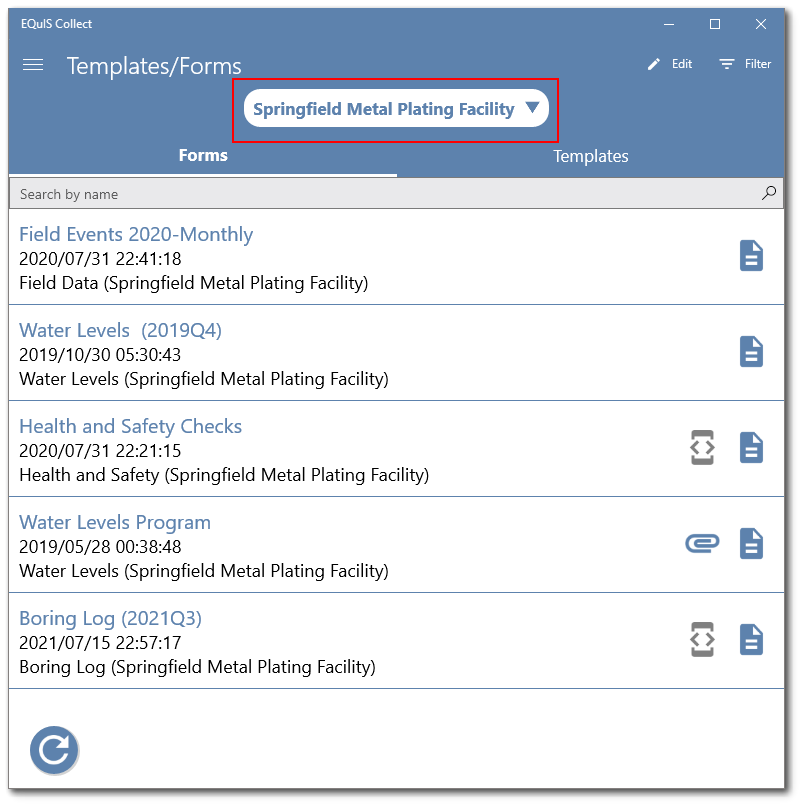
The facility filter in Collect Mobile will not display facility groups or nested facility groups, however, any templates assigned to a (nested) facility group will be available under each specific facility within that group. If a template is assigned to a facility group that contains further nested facility groups, that template will be available to all facilities with the group and nested group(s).
Templates that are not assigned to any particular facility will be available under the “All facilities” and/or “Unassigned” filter options. Data forms require a facility to be set and will either be available under the particular facility filter to which the data was pushed (when created locally) or the specific facility to which the data form was assigned (when created on the server). All data forms assigned to all facilities will be available using the “All facilities” filter option.
Note: Users will only see the facilities that they are able to access. If a user filters templates or forms of a specific facility, they will only see the templates/forms that are published or in test mode and that are assigned to user groups to which the user belongs. |
|---|
Ability to Search Selector Fields
Selector fields (all selector field types; Dynamic Selector, Selector, MultiSelector, Group Selector, Group MultiSelector) allow the ability to search through a list of options. On the Forms tab in Collect Mobile, a search bar is located atop the selector options list. Searching begins upon character entry into the search bar (i.e., no need to hit “enter”).
Note: The search feature is only available when the display mode for the selector fields is set as a list and not as buttons. |
|---|
Ability to Search Records List
Search Bar
On the Forms tab in Collect Mobile, a search bar is located on top of the records list to be able to search for a specific record (ID). To search for a record, enter the search text in the search bar and hit Enter. The records will search for any matches in the record IDs.
Barcode Scanner
The barcode scanner feature is another way to filter/search the Records list on the Forms tab in Collect Mobile. The barcode scanner feature is ideally designed to work with pre-populated forms, where the user in the field can scan a barcode and filter the record from the pre-populated records list. To access the barcode scanner, tap the barcode scan button ![]() to the right of the search bar in the top of the screen.
to the right of the search bar in the top of the screen.
Scan a code. The records list should be filtering by the text of the barcode.
Filter
The Filter feature is available in the top right of the Forms tab. The Filter feature shows a legend of which icons represent the different form statuses. The user can decide whether to show or hide forms of any status by selecting or deselecting that option and tapping Apply. The image below shows the out-of-the-box setup, in which all forms will be displayed unless they are marked as "Complete" or have been deleted. See Collect Mobile Status Icons for information explaining each of the status icons displayed on the Filter screen.